News
Handbuch
-Tutorial
-Rendering
-Landscape
-Water
-Cloudscape
-Atmosphere
-Lighting
-Image
-Surface Map
-Menü
-Animationen
-Dateien
-Special
Plugins
FAQ
Zukunft
Download
Newsletter
Links
Foren
Kontakt


Dies ist normalerweise das erste Fenster, daß Sie zum Erstellen eines Bildes benötigen. Hier können Sie eine Landschaft generieren, oder eine existierende speichern/öffnen und verändern, sowie die Oberfläche der Landschaft bestimmen.
Links unten in diesem Fenster sehen Sie die Landschaft. Sie kann schwarz/weiß oder in Farben dargestellt werden. Zum Umstellen dient dieser Eingenschaft dienen die beiden Radio-Buttons über dieser Ansicht, klicken Sie auf den Kreis vor "Greys" bzw. "Cols". Im schwarz/weiß - Modus bedeutet weiß eine Erhebung in der Landschaft. Im Farbmodus stellen die roten Farben eine Erhöhung dar, weiß ist die maximale Höhe. Wenn es in der Landschaft Wasser gibt, so wird dies blau dargestellt. Die Fläche, die von Wasser bedeckt ist können Sie über das Anheben bzw. Absenken des Wasserspiegels in den Wasser-Einstellungen festlegen.
Über der Darstellung befinden sich vier Buttons, die festlegen, welche Auswirkungen ein Mausklick auf der Landschaftsdarstellung auf diese hat.
Rechts im Fenster Landscape befinden sich als erstes die Einstellungen zur Landschaft. Als erstes finden Sie vier Buttons, mit denen Sie ein existierendes Terrain (gespeichert als *.ter) öffnen können oder ihre Landschaft abspeichern können. Mit dem nächsten Button können Sie eine Landschaft importieren, die Sie in einem anderen Programm erstellt haben, sie muß im RAW-Format mit 257*257 Pixeln vorliegen. Mit dem letzten Button können Sie die aktuelle Landschaft in andere Formate exportieren (Verschiedene Raw-Formate und VistaPro sowie Lightwave-Dateien).
Darunter befinden sich drei Buttons zum Erstellen und Verändern der Landschaft, sowie eine kleine Vorschau auf die Landschaft. Diese Vorschau zeigt Änderungen am Terrain sofort an, während die große Ansicht dafür immer einen Moment braucht.
Generate Terrain
Hier können Sie eine Landschaft erzeugen lassen. Wenn Sie auf diesen Button klicken öffnet sich ein neues Fenster: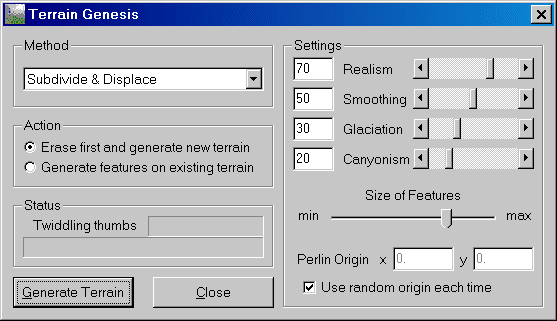
Als erstes wählen Sie die Methode aus, nach der die Landschaft erzeugt werden soll. Normalerweise sollten Sie die "Subdivide & Displace"-Methode wählen, da sie realistischere Ergebnisse liefert. Wenn Sie die Landschaft jedoch später noch verändern wollen, um mehr Berge und Canyons zu bekommen, dann sollten Sie auch mit der "Perlin Method" experimentieren.
Dann wählen sie aus, was passieren soll. Sie haben die Wahl zwischen der Möglichkeit, die bestehende Landschaft zu löschen und eine neue zu erzeugen, und der Möglichkeit, die Einstellungen auf die existierende Landschaft anzuwenden, und diese damit zu verändern. Darunter sehen Sie eine Statusanzeige, auf der beim Erzeugen der Landschaft angezeigt wird, was gerade geschieht. Unter dieser Anzeige befinden sich die Buttons "Generate Terrain" und "Close", mit denen Sie die Erzeugung der Landschaft starten und das Fenster schließen können. Bevor Sie nun eine Landschaft erzeugen sollten Sie sich jedoch noch die Einstellungen in der linken Seite des Fensters ansehen.
- Realism: Wenn sich dieser Regler weiter rechts befindet, dann wird eine realistischere Landschaft erzeugt, d.h. die Übergänge zwischen Höhen und Tiefen sind 'weicher'.
- Smoothing: Beeinflußt, wie flach eine Landschaft ist.
- Glaciation: Ebnet Talböden und entfernt starke Steigungen / Gefälle. Je weiter rechts der Schalter, desto stärker der Effekt.
- Canyonism: Sorgt für tiefe Canyons.
Viele dieser Einstellungen widersprechen sich, z.B. ebnet Glaciation Täler, Canyonism erzeugt sie. Wenn diese Einstellunegn ungefähr gleich sind, dann sorgt das für eine realistischere Landschaft. Wenn Sie aber bewußt einen bestimmten Effekt erzielen möchten, dann sollten Sie eine Einstellung hoch, und die andere runter setzen.
Mit dem Regler "Size of Features" bestimmen Sie, wie hoch und breit die Hügel sind.
Die weiteren Einstellungen sind nur verfügbar, wenn Sie den Haken aus der Checkbox "Use Random Origin" entfernen, normalerweise sollten sie dies jedoch nicht tun.
Modify Terrain
Das folgende Fenster öffnet sich: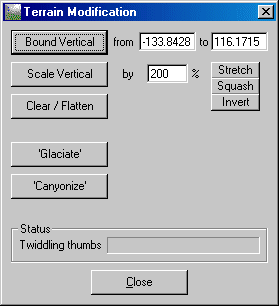
In diesem Fenster sehen Sie fünf untereinander angeordnete Buttons:
- Bound Vertical: Verändert das Gelände so, daß es zwischen den beiden Werten liegt, die in den Feldern rechts daneben angegeben sind.
- Scale Vertical: Staucht das Gelände zusammen oder zieht es auseinander (um den Prozentfaktor, der daneben angegeben ist). Mit den drei Buttons können Sie voreingestellte Prozentwerte aufrufen. Stretch zum auseinanderziehen (133,33%), Squash zum zusammendrücken (75%) und Invert zum invertierten, also um das Gelände 'umzudrehen'.
- Clear/Flatten: Löscht die Landschaft komplett !
- Glaciate: Ebnet das Gelände
- Canyonize: vertieft Schluchten
Combine With
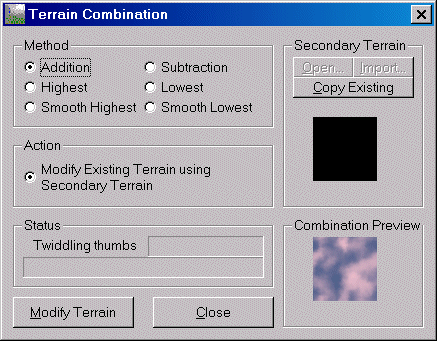
In diesem Fenster können Sie zwei Landschaften zu einer neuen kombinieren. Dazu können Sie aus sechs verschiedenen Methoden wählen. Die Aktion wird immer für die akuelle Landschaft und eine zweite ausgeführt. Derzeit können Sie diese zweite Landschaft noch nicht aus einer Datei öffnen. Sie müssen diese erst im Landscape-Fenster öffnen und dann unter Terrain Combination auf "Copy Existing" klicken. Nun öffnen Sie die andere Landschaft unter Landscape bzw. erstellen sie eine neue, und Sie können die gewünschten Aktionen ausführen (über den Button Modify Terrain). In der Vorschau von "Secondary Terrain" können Sie eine kleine Ansicht der zweiten Landschaft sehen, die Sie dorthin kopiert haben. Unter "Combination Preview" sehen Sie eine Vorschau auf die Landschaft, die sie erhalten werden.
Surface Map
Die Surface Map ist ein komplexes Konzept, aber wenn man es versteht, dann ist sie ein sehr mächtiges Werkzeug, um das Aussehen der Landschaft zu bestimmen. Der Übersicht halber finden Sie die Erklärungen dazu auf einer Extra Seite
