News
Handbuch
-Tutorial
-Rendering
-Landscape
-Water
-Cloudscape
-Atmosphere
-Lighting
-Image
-Surface Map
-Menü
-Animationen
-Dateien
-Special
Plugins
FAQ
Zukunft
Download
Newsletter
Links
Foren
Kontakt

Animationen erzeugen Sie in Terragen, indem sie das Programm mit einem Script starten, das Terragen 'fernsteuert'. Dieses Script enthält Befehle, die Terragen so steueren, daß mehrere Bilder gerendert werden. Diese können dann nacheinander abgespielt werden, so daß sich eine Animation ergibt. Das Script können Sie selber schreiben, eine komplette Beschreibung der Befehle erhalten Sie hier. Einfacher ist es jedoch, wenn Sie dazu ein Programm benutzen. Eines dieser Programme bringt Terragen gleich mit: den Scripter. Einfache Animationen können Sie damit erstellen. Es gibt etliche weitere Programme, die Sie beim erstellen von Scripten unterstützen, Beschreibungen finden Sie hier in Kürze.
Animationen mit Scripter
Scripter ist ein kleines Programm, mit dem Sie sehr einfach Animationen erzeugen können. Es kommt zusammen mit Terragen. Sie starten es, indem Sie im Menü "Terragen" in Terragen "Run Scripter" wählen.
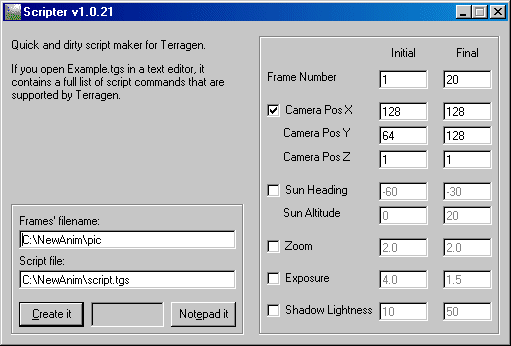
Als erstes müssen Sie die Pfade für die Dateien angeben. Die Angabe "Frames' Filename" dient dabei zur Angabe des Pfades und der Dateinamen, unter denen die einzelnen Bilder der Animation gespeichert werden. Sie geben eine Pfad an, und dann den Beginn des Dateinamens (Vorgabe ist 'pic'). An diesen Beginn wird dann eine vierstellige Zahl angehängt, die fortlaufend vergeben wird, sowie die Endung '.bmp'. Die einzelnen Dateien heißen dann z.B. pic0001.bmp, pic0002.bmp, pic0003.bmp,...
Der zweite Pfad gibt an, wo und unter welchem Namen das Script gespeichert werden soll. Die bei den Pfadangaben verwendeten Verzeichnisse müssen bereits bestehen, ansonsten reagiert Scripter mit einer Fehlermeldung.
Darunter befinden sich zwei Buttons. Wenn Sie auf "Create it" klicken, dann wird das Script erzeugt, und an der von Ihnen angegeben Stelle gespeichert. Wenn Sie auf "Notepad it" klicken, dann wird der Windows Editor mit dem vorher von Ihnen erstellten Script geöffnet, so daß Sie sich die Befehle ansehen können.
In der rechten Hälfte des Scripter-Fensters können Sie die Einstellungen für die Animation vornehmen. Sie haben jeweils zwei Eingabefelder, das erste für die Startposition, das zweite für die Zielposition. Als erstes müssen sie die Anzahl der Bilder in Ihrer Animation angeben ("Frame Number"). Je mehr Bilder, desto länger dauert natürlich das rendern der Animation. Aber für längere Animationen benötigen Sie auch mehr Bilder. Wenn Sie in der nächsten Reihe in die Checkbox einen Haken setzen, dann können Sie eine Animation mit einer Kamerafahrt erzeugen. Sie könen dann als erstes die X-Position (eine Kamerabewegung vor oder zurück) des Start -und Zielpunkts der Kamera angeben. Als nächstes folgt die Y-Position (eine Kamerabewegung nach links oder rechts), und schließlich die Z-Position (Kamerabewegung rauf bzw. runter). Wenn Sie auch eine Bewegung der Sonne am Himmel möchten, dann müssen Sie in die nächste Checkbox einen Haken setzen. Bei "Sun Heading" können Sie die Position der Sonne eingeben, genauso wie bei einem Einzelbild im Fenster "Lighting Conditions". Bei "Sun Altitude" geben Sie an, wie hoch die Sonne steht.
Wenn Sie die nächste Einstellung aktivieren, dann können Sie einen Kamerazoom realisieren. Durch Angabe von Werten für 'Exposure' ändern sie die Lichtempfindlichkeit. Diese beiden Einstellungen entsprechen denen im Fenster 'Rendering Control'. Die Helligkeit der Schatten können Sie über die Einstellung 'Shadow Lightness' steuern, diese Einstellung entspricht der im Fenster 'Lighting Conditions' unter 'Background Light'.
Wenn Sie Ihr Script abgespeichert haben, dann können sie es in Terragen starten, indem Sie im Menü "Terragen" den Punkt "Execute Script" wählen. Dort können Sie ihr Script auswählen, und dann auf öffnen klicken. Nun wird Ihr Script automatisch ausgeführt, d.h. das Rendern der Bilder startet. Terragen erzeugt nun nacheinander die einzelnen Bilder.
Erstellen einer Animation aus den Einzelbildern
Terragen hat die Einzelbilder der Animation erzeugt. Nun müssen Sie jedoch noch eine Animation daraus erzeugen. Dazu benötigen Sie ein Programm, das Einzelbilder in eine Animation umwandeln kann. Es gibt sehr viele solcher Programme. Ich beschreibe hier den Weg mit dem Fast Movie Processor 1.44. Diese Programm ist einfach zu bedienen, und für den privaten Gebrauch kostenlos. Weitere Programmbeschreibungen werden demnächst hinzugefügt. Für alle Interessierten verweise ich hier schon mal auf Bink (www.smacker.com), das unter den Terragen-Benutzern sehr beliebt ist, da es Filme guter Qualität erzeugen kann, deren Dateien nicht so groß sind, und sich damit besonders zum Verbreiten über das Internet eignen.
Hier nun die Vorgehensweise beim Einsatz von Fast Movie Processor:
1.) Laden Sie sich den Fast Movie Processor 1.44 herunter und installieren Sie ihn.
2.) Starten Sie das Programm. Unter "Input Files" klicken sie auf das gelbe '+'. Wechseln Sie im Dateiauswahl-Dialog in das Verzeichnis mit Ihren Bildern, und wählen Sie das erste Bild der Animation (z.B. pic0001.bmp) aus. Klicken Sie auf öffnen, und FMP übernimmt automatisch alle zur Animation gehörenden Bilder. Das erste Bild wird angezeigt.
3.) Klicken sie auf das Disketten-Symbol "Output" und geben Sie einen Dateinamen an. Klicken sie auf Speichern. Im sich nun öffnenden Fenster können Sie verschiedene Einstellungen vornehmen. Wichtig ist die Einstellung "Frame Rate" ganz unten. Je höher der Wert ist, desto schneller läuft der Film später ab. Gerade bei Filmen mit sehr wenigen Einzelbildern sollten Sie den Wert deshalb etwas runtersetzen. Anschließend können Sie das Fenster mit einem Klick auf OK schließen.
4.) Klicken sie nun auf das Symbol "Start", und das Erzeugen der Animation wird gestartet. Dies kann je nach Länge des Filmes einige Zeit dauern. Anschließend wird der Film automatisch einmal abgespielt. Um ihn später nochmals abzuspielen können Sie ihn z.B. in der Windows Medienwiedergabe öffnen.
5.) Wenn Sie Lust haben experimentieren sie noch etwas mit den Einstellungen und Möglichkeiten des FMP herum. Sie können z.B. auch Bilder herausschneiden, die dann später nicht in den Film übernommen werden.
